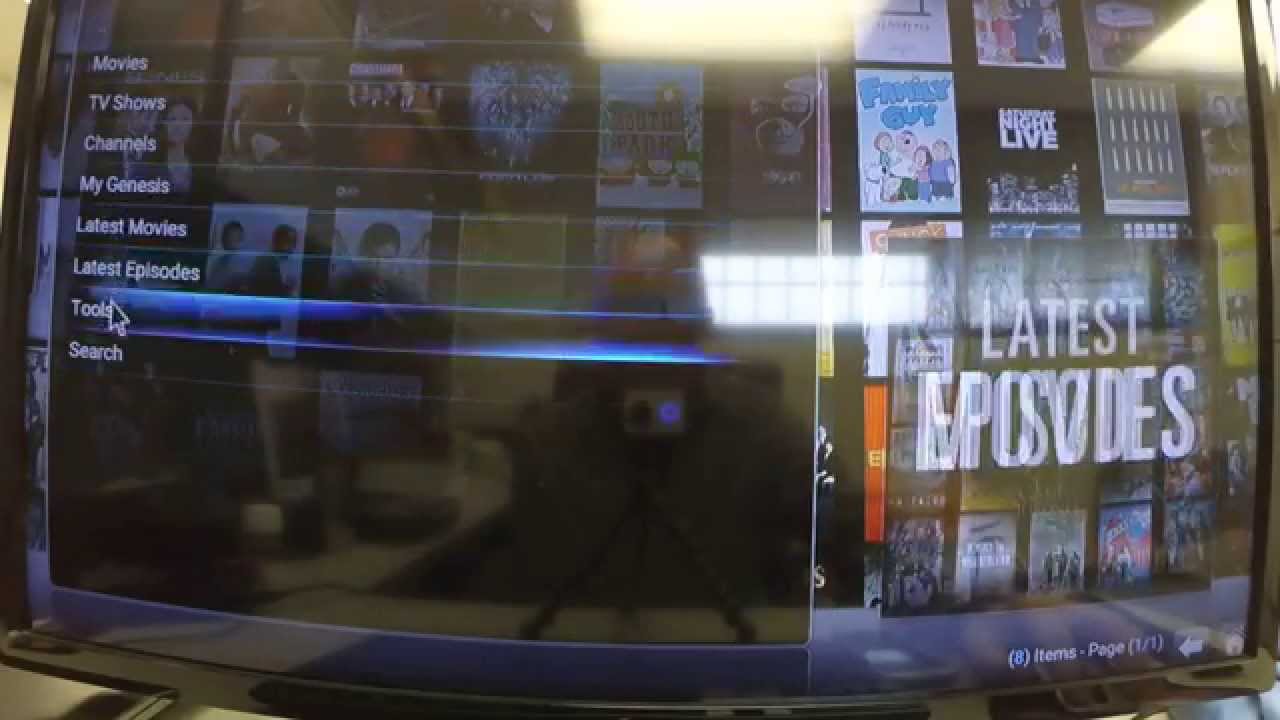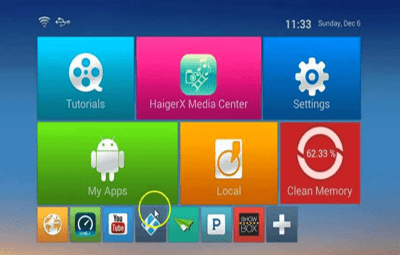How To Update Kodi On Android Box Video
How To Update Kodi On Android Box Video Transcript
hey guys this is Larry welcome back totoday I feel like calm today we're going
to do a review of the leo box q2 this is
going to be more of a review slash
tutorial let's go check it out all right
you guys so I'm not going to tell you
too much about this box I want to really
make this more of a tutorial than a
review I'm going to give you a little
info about it it is an Android TV box it
has a quad-core arm cortex a53 processor
and octa-core arm Mali 450 GPU has 2
gigs of ram and it has 8 gigs of storage
but I want to show you guys how to put
Kodi 17.3 on here that's the newest
latest version without the security
vulnerabilities so let's go check that
out here we are you guys this is the
setup screen the welcome screen for the
lio box this is the q2 this is a
quad-core arm cortex a53 Android TV box
this is the one with 2 gigs of ram and 8
gigs of storage so I'm going to do this
a little bit differently than just
talking about the good in the bad I'm
actually going to go through and set it
up with you show you guys how a little
bit how it works and show you how to
update Kodi on it so let's go ahead and
we're just going to go ahead and click
on next so we can get going here so
let's go over here and we'll just click
on next
and we're going to have you see our
language is chosen already right there
but you can change it if you want I'm
going to leave it on English since I'm
an English speaker and I'm going to
click Next and you see it says press up
and down arrows on the remote key until
the white borders are up there so let's
see let's uh let's see if we can get
this and that looks about good as we're
going to get it right there so let's go
ahead and we'll click on next and now
I'm going to select my Wi-Fi network and
this is one good thing I'm already
seeing about this box that I like and
that is that it has both the 2.4
gigahertz Network and the 5 gigahertz
Network because my network right here is
a 5 gigahertz Network and I'm seeing
that so this is means I'm going to it
has dual band Wi-Fi in the box that's
one good thing about it I like
ready let's go ahead and click on this
and I'm going to go ahead and put in my
password alright so we have my password
in there let's go ahead and hit connect
now so we can get this thing connected
here you'll see it says Wi-Fi connecting
so we're going to go ahead and make sure
that it connects before we move on
alright so it looks like I'm connected
there my Wi-Fi is connected so I'm going
to go ahead now and click Next to move
on and there we go it says success we
are all set up and we can go ahead now
and click finish to move forward and
there we go we are set up there you can
see that the box is set up and ready to
go and we can and we can start setting
things up and the first thing that we're
going to want to do is actually I want
to check my Kodi I want to see what
version it is so I'm going to come here
and go to settings I'm going to scroll
down here to device and I'm going to go
to apps and click on that there I'm
going to scroll down until I see
Kodi in here if I see it in there and I
actually don't see Cody on here that's
uh yeah I don't see it ok let's back out
of this let's uh let's go back and let's
go over here to my apps and make sure
that we actually have it on there and we
don't we do not have Kodi on here
pre-installed that is a that's a big bad
that's a big downside right there partly
because it shows Kodi right on the box
that's showing that it's there so maybe
it's just showing that it has the
capability to handle Kodi well let's do
this let's go to the Google Play Store
and we'll log in and we will download
the latest version of Kodi
so when you get any Android box one of
the first things you're going to need to
do is actually login to the Google Play
Store so I'm going to go ahead and log
in with my account now all right so I'm
signing in there you can see it says
checking info and this will just take a
few moments I can automatically backup
my device data if I like or I can I can
choose not to I'm going to choose not to
just for the moment there and I'm going
to go ahead and I'm going to go ahead
and select next and there we go it
starts off right away showing some
channels that you can download there's
for instance solid streams of
very legitimate awesome TV live TV
streaming app so we could get that we
can also get other ones but the first
thing that we want to do is go get Cody
so I'm going to go ahead and type in
Cody there you'll see it pops up and so
I'm going to go ahead and select Cody
now if you notice I have a mouse cursor
on my screen that's because I'm using a
wireless keyboard now this is one thing
I don't like about the legal box is that
it does not come with a wireless
keyboard it just comes with the remote
now the remote does work but I like to
move things along a little bit faster
when it comes to typing and moving
around so anyways let's go ahead and
install cody and if you want to check
which version it is you can scroll down
and we can come over here to where it
says read more and we can click that to
see what version this is that we will be
able to get so there we go we can see
there on the screen that this is version
17.3 this is the latest version this was
updated on May 24th so this was just
updated a couple days ago so let's go
ahead and go back and we'll scroll over
here and we'll click on will click on
the install button there you'll see
there it's going to ask us to accept
we're going to go ahead and click accept
alright so there we go it is installed
so let's go ahead let's open up cody and
let's install some stuff on here let's
see how this box can actually handle it
let's see if it if it streams well or if
it gets bogged down if it's low let's
check it out we'll see how it works
alright so far it looks pretty good
let's let's move over to the little gear
there well click that now we're going to
scroll over here and we're going to just
add on a I'm going to go ahead into the
process of adding in a indigo the indigo
build so that we can get add-ons down
here and then we'll we'll do that so
I'll be back in in a blink of an eye for
you guys when I get this going actually
I'm not going to cut all that out I want
you guys to see how to actually install
Kodi and these add-ons on the lio box so
let's go ahead and do it this is going
to be sort of a review slash tutorial so
let's just go ahead and we'll stick with
that and we'll so you guys
how to get that going there so let's go
ahead and move over here and we're going
to go now to file manager so in case you
guys miss what I did right there I went
to system settings and I went over here
to add-ons I scroll down and I went to
unknown sources and when you click that
you want to go ahead and click it and
make sure that unknown sources is turned
on and this is going to allow you to
install apps from sources other than the
official kodi repository this is going
to allow you to add in third-party
add-ons so you'll get this message click
yes and then we're going to go ahead and
click the back button on our remote this
is going to then take us over here to
this page we want to go to file manager
we're going to click on file manager
then we're going to click on add source
from here we're going to see this window
it says none we're going to click on
none we are now going to type in this
address here so we want to go to HTTP
colon forward slash forward slash fusion
TV add-ons dot and we're going to go
ahead and click OK we're now going to
come down here we're going to name it
we're going to call this TV add-ons so
there we have it TV add-ons we're going
to go ahead and click OK and now we're
going to go ahead and click OK again and
from here we're going to hit the back
button we're going to hit the back
button again and now we're going to
scroll down to where it says add-on and
we're going to click on add-ons we're
going to come up here to that to that
little box so it kind of looks like a
drop box icon we're going to click that
and now we're going to scroll down to
where it says install from zip file and
we're going to click there and from here
we're going to scroll up to where it
says tv add-ons and we're going to click
that and it's going to say begin here
we're going to click on on that folder
and then we're going to see this where
it says plug in dot programs dot Indigo
/ 2 0 1 0 now this number may change if
you're watching this video later but
right now as of the time of making this
review this is the version of indigo so
we're going to go ahead and click that
this is going to start enabling indigo
it's going to take just a few moments
there you go you can
see there the little pop-ups is indigo
add-on installed that's what we wanted
to see and so we're going to go ahead
now and we're going to go to the next
step so now we want to go back here to
this add-ons page here and you'll see
from here what we want to do is just
come over here to this add-on you can
either go to indigo from the video
add-ons section or the program add-on
section it really doesn't matter we just
want to make sure we get to the indigo
add-on and we're going to click that
there to open it up and right here it's
going to say config wizard we're going
to go ahead and click on configured it's
going to ask us do we want to install
these add-ons and tweaks we're going to
say install and this is going to go to
the process of downloading and
configuring the add-on install the
add-ons and all the tweaks that we want
to have our Kodi working great there we
go we have it it says indigo
installation complete click OK to exit
Kodi and restart to complete so we're
going to go ahead and click OK this is
going to force close our Kodi and now
you can see right here in our my app
section we now have the Kodi icon
available so we can go ahead and click
on that there this is going to then open
up our TV ad on build our indigo build
for Cody and if we scroll down here to
our add-on section we will see that we
have all kinds of add-ons that are in
there they just need to have the
thumbnails populate and there they go
and now we can go ahead and click on
add-ons and when we do if we go you'll
see there's a whole list of add-ons
there but we can back it up and we can
just go here to the video add-on section
and we can see all kinds of stuff in
there and so you may get a little pop-up
window like this just click dismiss and
it'll dismiss it but then here you have
all the best stuff in here like prime
wire and sports devil and an exodus
which is a favorite of pretty much
everybody who uses Kodi you have Phoenix
and live TV there's salts and pro sports
and ultimate IPTV there's all kinds of
great stuff in here
and it works really well we'll just go
ahead and we'll open up Exodus to see
how this thing performs so we'll click
on movies and we'll just we'll wait for
this to go ahead and open up now mind
you sometimes when you're waiting this
is not a consequence of the box running
slow it is a it is a server issue you're
just waiting to get access into their
servers and so sometimes they're bogged
down because there's a lot of people
using it and other times it runs very
quickly and very smoothly all right so
there we go we have a bunch of different
movies in there let's go ahead and we'll
just we'll try something to see how it
works out we'll try let's see let's go
here to a fistfight this is a new movie
that's out we will click on that alright
so there we go we can see our our list
of options we can select from so I'll
just click the first one there and see
how this opens up in plays and there we
go look at that it is it is up and
running we can scroll through if we want
to move a little bit forward in the
movie so we can see it and there it is
it looks like it's it's going just fine
it it's uh I can move forward as by one
as much as I want or I can go back and
there it is that is a that it seems to
be working just fine right there so yeah
it's the box so far it seems to be
handling Cody just fine there let's
actually get back to our home screen and
let's try out let's try to movie app
here and see how that works so here we
are I want to go back into the Play
Store now and from the Play Store we're
going to find a movie app so we're going
to we're going to try solid streams here
or not a movie output a live TV app and
so I'm going to actually go over here
and click install to install solid
streams and I'm going to hit accept
there this is going to open up solid
streams alright let's go ahead and let's
uh let's go over here and hit open to
open this up and there's a little
disclaimer we're going to click OK to
get out of that and here are a bunch of
English channels we have available so
let's come over here and we'll go to
let's see let's go to CNN we'll click
that there to open that up
and there's a little bit of an ad there
we'll just hit the back button to get
out of that and it starts to load up and
just like that boom man that was that
was fast that is uh that was really
really quick this uh I have to say this
box so far is really quite impressive
it's it's a you know it seems to work
very quickly it's snappy it's you know I
mean it's really responsive it seems to
actually handle the content really well
I have to say I'm pretty impressed with
this thing and this is the leo
the leo box android TV box and yeah this
is this is well this is a legit TV box
right here let's try one more here this
is a P TV sports this is a great sports
app I love this if you're a sports fan
this is the app for you this app will
give you all kinds of free free channels
from all over the world if you're a
football fan a North American football
fan soccer fan whatever you guys want to
call it if you are a cycling fan a
baseball fan a basketball fan hockey fan
cricket fan you name it they're going to
have it on here this is really a great
app so let's see let's go ahead and see
how the Leo box actually performs with
it so we have it installed we have it
open let's go ahead and click on sports
here and let's just scroll down and
let's try something like BT sport one
and we'll just have to click the back
button want to get out of the ad and
just like that it loads right up now I
don't know why that's showing some news
program but it does say BT sports one so
I guess it's showing a I guess it's
showing a news part of the of the
programming there so lets us click back
once to get out of the ad and just like
that boom it loads up that's ESPN and
Fox Sports one with the baseball there
this is really really working well this
this box is really handling the content
well it's very responsive and I have to
say that if you guys are looking for an
Android TV box that's going to be able
to handle your Kodi handle your live TV
the Lille box Android TV box is a good
call and I think you guys will
all right you guys so that was it that
was my review of the leo box this is the
leo box q2 this is an android TV box it
is great for handling Kodi and other
Android apps as far as movie and TV show
apks it's really really a nice box
anyways I hope you guys enjoyed this
video if you did please give it a big
thumbs up and please subscribe to my
channel and click that little bell right
next to my subscribe button that way you
don't miss any episodes as I release
them and I am Larry with today I feel
like calm thanks for coming back to see
me come back and see me soon and until
next time love peace and hair grease