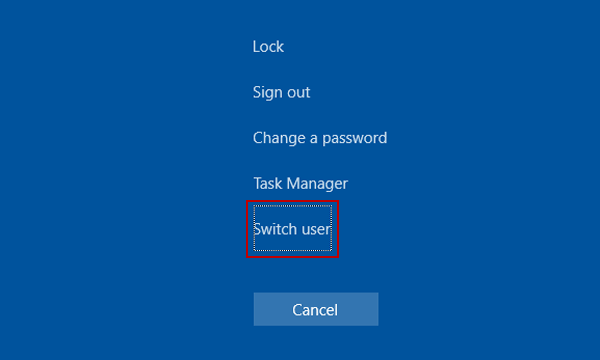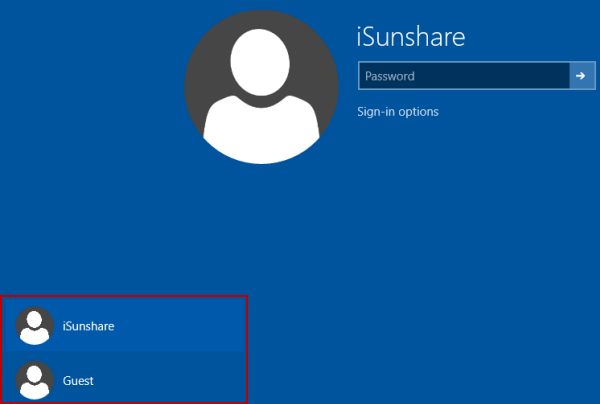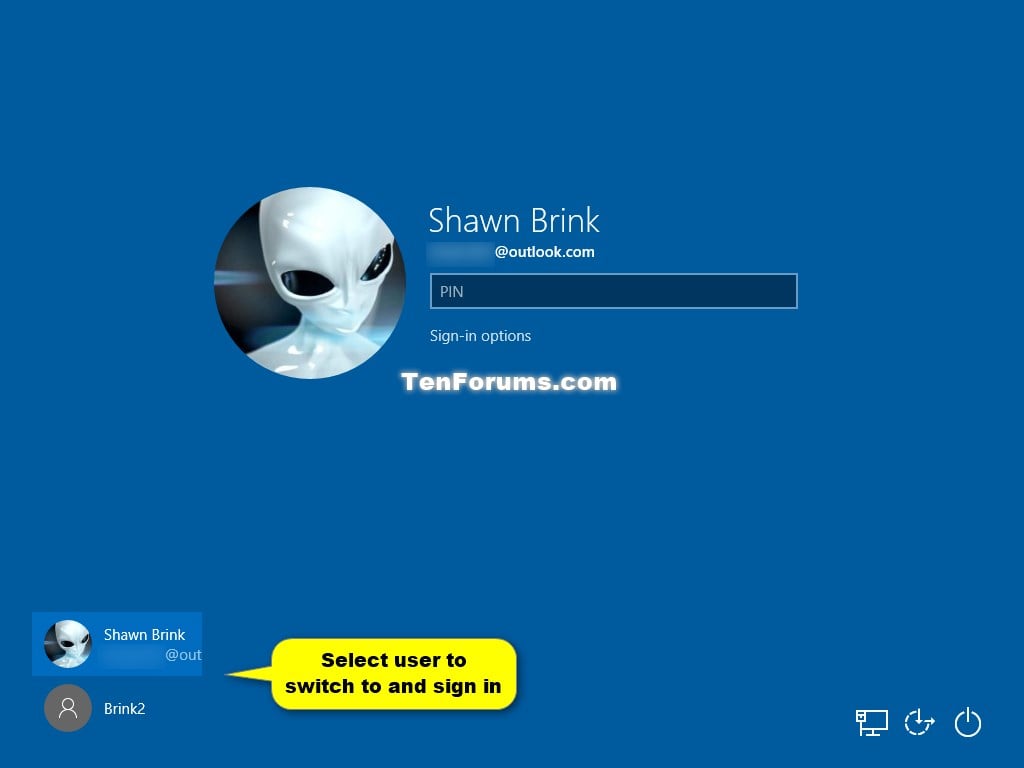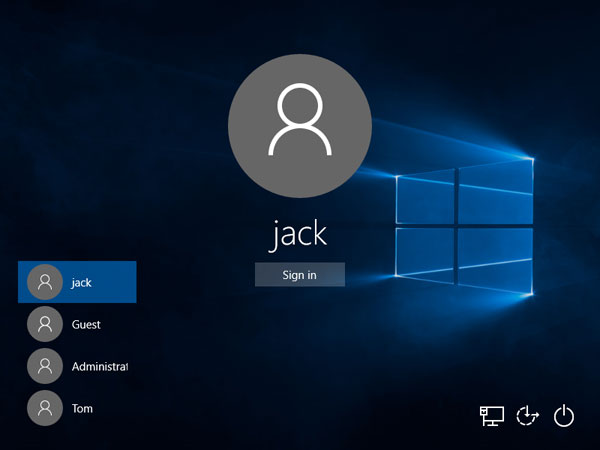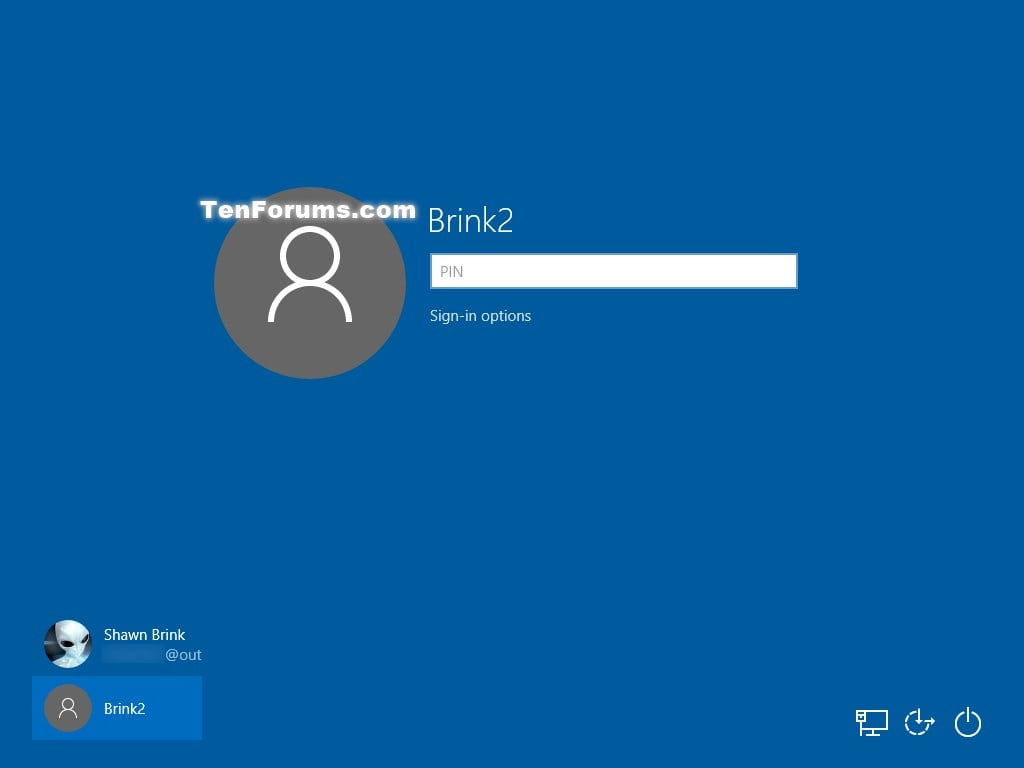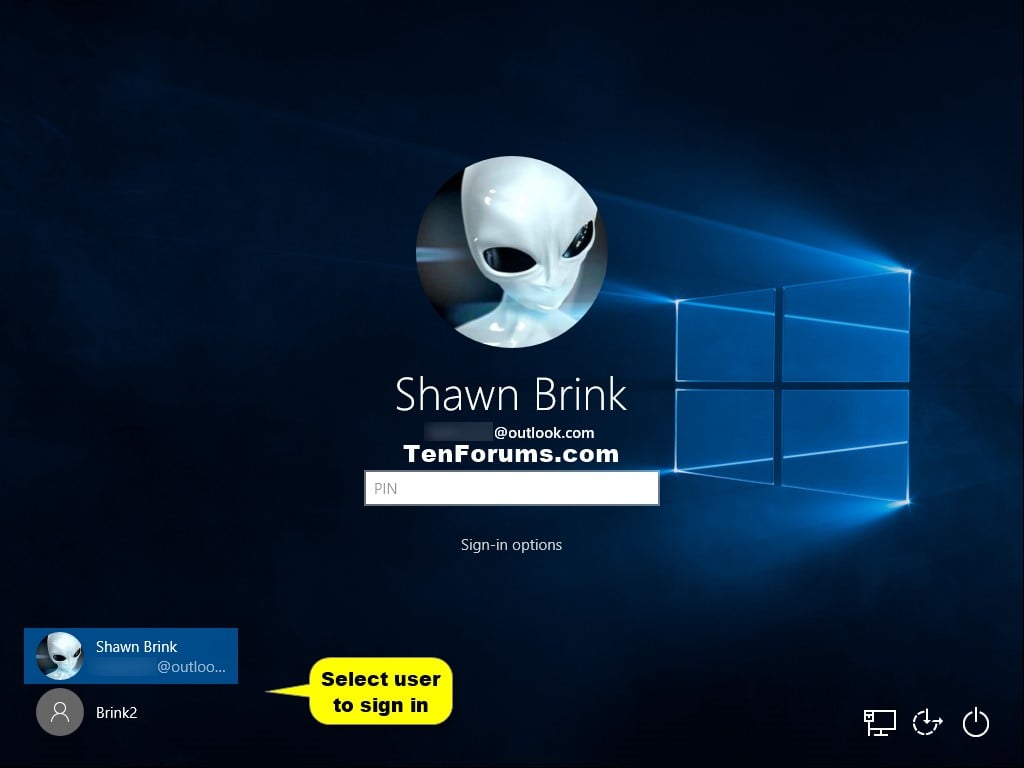How To Switch Users On Windows 10 Video
How To Switch Users On Windows 10 Video Transcript
youand we're back with another installment
of computer tips so in today's episode
we're going to be talking about the
Windows 10 and 8 login screen now you
may have noticed a difference from
windows 7 to Windows 8 in that it moved
to more tablet style but on top of that
it only shows one user account and as we
all know that is very frustrating
because what if you need to switch
accounts what if there's lots of people
using that one computer who knows
whatever your reason so in this video
we're going to be changing that to show
all users upon login so you can choose
from a list and know the users that will
appear are the ones that you have
created if they're not if it's like the
guest account or the admin account and
they're not activated then they will not
show up but if you have like three
regular user accounts they will so that
further ado let's jump right into this
so the first thing we're going to need
to do is make a quick change to the
registry and we need to do this because
the registry is a central location that
stores all your personal computer
settings this is everything from how
your home screen looks to how your icons
appear and everything in between all
these different features so what we're
going to do is hit your start icon on
your keyboard or set the little start
button in the bottom left corner and
we're going to type in reg or eg edit if
I can actually spell right here just
like that and it'll just be the first
one there that says reg at it and it is
um it is a higher privileged process so
we will need to confirm that we can
access it but of course we can and I'm
already there but you guys won't be so
let's just go back I'm gonna zoom in for
this a little bit it's nice and quick
alright so we're going to go back to the
top here now you'll notice that it is in
high format here so it starts with
there's five trees and each tree
contains different settings so we're
going to be going to the H key
underscore local machine slash software
/ Microsoft / windows slash current
version slash authentication slash login
UI / user switch that's a lot to
remember so let's just do this so H key
local machine and then we're going to go
to Microsoft here I'm just going to go
out of there because I've already done
this but we're going to go back in so
it's Microsoft and then Windows and I
will have the written instructions in
the description if you prefer to go at
your own pace this is just so you have a
demonstration and something to follow so
we're going to go to Windows here I'm
just going to reopen them so you guys
can all see it and then we're going to
go down to current version and logon UI
it's going to be about halfway down and
then we're going to go to we're going to
double click or just single click user
switch here and as you'll see on the
right here we have three options
there's default enabled and user s ID
now these are the ones that determine
what appears on your home screen how it
looks all that stuff so what we're going
to do is click on enabled we're going to
double click it when it comes up and
yours is going to be a value of 0 but as
you can see on mine it's a value of 1
and that's what we want we need to
double check that it is the value of 1
and if yours isn't we do need to make it
that um so once you have that done you
can just help ok I should mention ahead
of time you do want to create a backup
so I've already created one but when
this is a value of 0 as you can see on
the screen you simply want to exit out
of that ensure that it's highlighted
we're going to go file export and just
save it on any
we're on your computer that you know
where it is as a registry backup and
that's just in case something goes wrong
you are able to revert to settings that
work but it shouldn't make a difference
because you're just changing an entry
that has to do with literally two two
pieces of text so anyways so we're going
to make sure that's one hit okay and
then we're done with the registry so we
can exit out of it and we're done with
that part the next thing we're going to
do is we are going to open notepad and
we just have to write a small program
just two lines of code that's going to
tell the registry how to update it
because that setting that we just
changed in there it gets reverted every
time the system starts up so this little
program is going to prevent that from
happening so what we're going to do is
again go down your little start icon and
type in notepad and it will be the first
one up there I'm just going to click on
it it's just going to bring up an empty
notepad and you can either find this
text on the website or I will also link
it down in the description so what we're
going to type is /f just like that and
then what we're going to do after that
is we're going to save it we're going to
do save as and then call it we want to
shut it off text but call it something
you're going to remember sorry not
something you're going to remember um we
have to save it as user switch top batch
that's what it is I'm thinking the next
part user switch and then dot b84 batch
file that's what that extension means
and save it somewhere you're going to
remember it I like to do it on my
desktop just because that's where I like
to work from but wherever you're going
to remember it is where you should save
it from so we're just gonna hit save and
it's gonna it'll save it and now we
exit out of that so the next thing we're
going to need to do is open the tap task
scheduler so what we're going to do here
is hold the start and our key to bring
up the run dialog box now we're going to
type in task and then SCH d dot M SC and
that's going to bring up the Microsoft
task scheduler and we're going to create
a new task so what we're going to do is
click create task on the right there
action the zoom in for this part so what
we're going to do is we're going to
start filling in all these all these
areas so we're going to call this
display all users and then we're not
going to worry about any of these parts
here we're going to change this bottom
part so it's run whether users logged on
or not so that's going to change it
regardless so you're always going to see
those names or user accounts and then
down here yours might say Vista like
mine so we're just going to go ahead and
change that to Windows 10 or Windows 8
if that's what you're using next we're
going to go to the trigger tab here just
along the top you'll see all these
different tabs so we're going to go to
trigger we're going to hit new triggers
it's going to take a second
and then at the top here we're going to
see a setting that says begin the task
we're going to change that to at logon
and then we're going to make sure it's
highlighted as any user and we can leave
the rest of these settings now we're
going to hit OK and we're done with that
then we're going to go over to the
actions tab and under this tab we're
going to hit new and then now at this
part where it says program slash script
we're going to navigate to the program
that we just created there notepad so
wherever yours is located number you
should have named it user dot switch so
sort user switch dot dat so it's easy to
identify and then we're just going to
click it and click open
and we're going to hit OK hit OK mine's
already that's what that error message
meant was I've already done this and I
forgot to erase the tasks when I said
when I made this video but yours you
won't get that error don't worry and now
when we log off I've read that you can
just switch users but I like to shut
down and restart because when you
restart it's a chance for the computer
to update the registry and apply the
settings we just created so I'm going to
go ahead and do a restart and we'll see
you in a minute
Hey No
so as we can see here I mean I made a
warning just because it's fun it doesn't
actually mean anything so once we click
OK here as we can see now in the bottom
corner here we have multiple user
accounts it's not just me it's also got
a test account which I made specifically
for demonstrative purposes in this video
just so we can show that there is more
than one user account there and if you
if you were to enable the guest account
or the admin account they would also
appear down there and again this is
useful if you have a lot of clients or a
lot of employees using one computer and
you need to switch between users fairly
frequently or you or maybe one user
doesn't have permission and another user
does you need to switch between between
them you never know but there's a quick
video on how to enable multiple user
names appearing on the log on screen if
you have any questions comments concerns
don't forget to leave a comment down
below if you like this video be sure to
drop a like and a corkscrew around here
don't forget to hit that subscribe
button until next time we'll see you
guys later